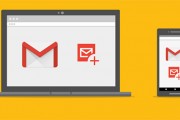Hướng dẫn khắc phục lỗi máy tính không nhận máy in đơn giản nhất
Trong quá trình sử dụng máy in, người dùng có thể gặp một vài trục trặc ảnh hưởng đến hiệu quả công việc. Một trong những lỗi thường gặp chính là lỗi máy tính không nhận máy in và đi kèm là thông báo “windows cannot connect to the printer”. Để giải quyết lỗi này, bạn hãy tham khảo ngay những giải pháp được giới thiệu trong bài viết dưới đây.
Một số nguyên nhân khiến máy in bị lỗi không hoạt động
Trước khi tìm hiểu nguyên nhân và cách khắc phục lỗi máy in không nhận máy tính, hãy thử kiểm tra xem cách kết nối máy tính với máy in của bạn đã chính xác hay chưa. Với lỗi máy in không hoạt động được có thể do nhiều nguyên nhân gây ra chứ không hoàn toàn do lỗi máy tính không nhận diện máy in.
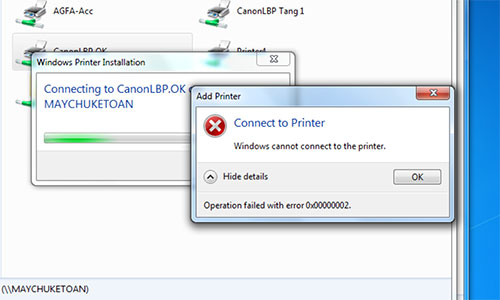
Lỗi máy in không hoạt động được có thể do nhiều nguyên nhân gây ra
Dưới đây là một số lỗi thường gặp khi máy in không hoạt động:
- Do dây cáp kết nối máy tính với máy in bị cắm lỏng hay không được kết nối chính xác.
- Do máy in chưa được bật nguồn. Khi đó hãy thử kiểm tra lại nút nguồn máy in xem máy được bật hay chưa.
- Do phần cứng hoặc hộp mực máy in, trong khi vẫn báo đèn bình thường.
- Lỗi không kết nối được máy in qua mạng lan do gián đoạn kết nối mạng hoặc mất mạng máy tính và máy in.
Cách khắc phục lỗi máy tính không nhận máy in
Với lỗi máy in không hoạt động có thể do nhiều nguyên nhân gây ra, một trong số đó là do lỗi phần mềm máy tính không kết nối được với máy in.

Khắc phục lỗi phần mềm máy tính không kết nối được với máy in
Để khắc phục lỗi này bạn tiến hành theo các cách sau:
Cách 1: Khởi động lại công cụ service Print Spooler
Bước 1: Nhấn tổ hợp phím Windows + R để mở cửa sổ lệnh Run.
Bước 2: Nhập cụm từ khóa “services.msc” rồi chọn mục open, sau đó nhấn Enter hoặc OK.
Bước 3: Trong mục “Name”, bạn tìm và nhấn đúp chuột vào mục “Print Spooler”.
Bước 4: Tại cửa sổ mới xuất hiện, tiếp tục tìm mục Service status trong “General” rồi nhấn chọn “Stop” để dừng dịch vụ service Print Spooler.
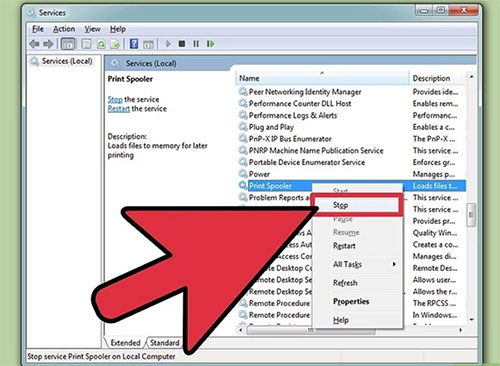
Chọn “Stop” để dừng dịch vụ service Print Spooler
Bước 5: Tiếp đó khởi động lại service Print Spooler bằng cách nhấn chọn “Start” cạnh nút “Stop”.
Bước 6: Nhấn OK và kiểm tra lại kết nối với máy in với máy tính của bạn đã được khắc phục chưa.
Cách 2: Tạo cổng cục bộ mới
Nếu cách thứ nhất không thể giúp bạn khắc phục lỗi laptop không nhận máy in. Vậy hãy thử cách thứ 2 này nhé.
Bước 1: Mở cửa sổ Control Panel trên máy tính từ thanh menu Start hoặc tìm kiếm trên thanh tác vụ.
Bước 2: Tại phần “View by” trên cửa sổ Control Panel rồi chọn “Large icons” >> Devices and Printers.
Bước 3: Nhấn chọn “Add a printer” để thêm một thiết bị máy in mới .
Bước 4: Chọn Add a network, wireless or bluetooth printer để chọn mạng kết nối 2 thiết bị.
Bước 5: Chọn tiếp Create a new port rồi thay đổi thông số trong mục Type of port thành Local Port và nhấn Next.
Bước 6: Nhập tên cổng chính là địa chỉ máy in vào khung. Ví dụ: \\Print\EPSONTX6 rồi nhấn chọn OK.
Bước 7: Chọn dòng máy in tương ứng từ thư mục (manufacturer), rồi nhấn chọn Next.
Bước 8: Tiếp tục thực hiện các thao tác hướng dẫn trên màn hình để thêm máy in mới rồi kiểm tra lại kết nối với máy in đã ổn chưa, đã khắc phục được lỗi máy tính không nhận máy in chưa.
Cách 3: Gỡ bỏ cài đặt driver của máy in
Nếu đã thử 2 cách khắc phục trên mã máy in của bạn vẫn không hoạt động thì hãy thử thêm cách này xem nhé.
Bước 1: Nhấn Windows + R để mở cửa sổ lệnh Run.
Bước 2: Nhập lệnh “printmanagement.msc” rồi nhấn Enter hoặc OK.
Bước 3: Tại cửa sổ Print Management, chọn thư mục “All Drivers”.
Bước 4: Tại mục “Driver Name” nhấn chuột phải chọn các driver máy in rồi chọn Delete. Trường hợp có nhiều driver thì bạn hãy làm tương tự để xóa hết các driver không dùng đến.
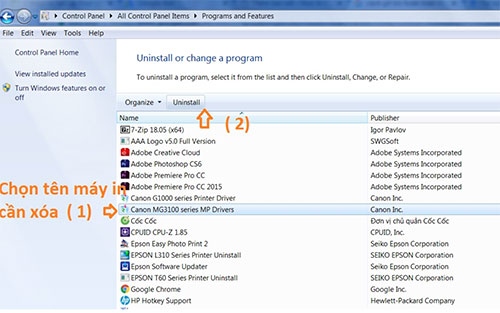
Nhấn chuột phải chọn các driver máy in rồi chọn Delete để xóa
Bước 5: Truy cập trang chủ nhà sản xuất máy in để tải và cài đặt phiên bản driver máy in mới nhất phù hợp với thiết bị đang dùng.
Sau khi tải driver máy in về thì sẽ xuất hiện 2 trường hợp:
- File tải về có đuôi “.exe”: Hãy nhấn đúp chuột chọn file đó để cài đặt trực tiếp driver.
- File tải về định dạng “.rar” hoặc “.zip” thì cần giải nén rồi mới cài đặt.
Với gợi ý 3 cách khắc phục lỗi máy tính không nhận máy in hữu ích trên đây có thể giúp bạn khắc phục lỗi nhanh chóng và tiếp tục sử dụng công cụ phục vụ công việc hiệu quả. Trong trường hợp đã thử hết 3 cách khắc phục trên mà bạn vẫn không thể khắc phục lỗi máy tính không nhận máy in thì hãy nhờ đến sự giúp đỡ của các nhân viên kỹ thuật bạn nhé.