Tuyển tập 3 cách chụp màn hình Note 5 nhanh – tiện nhất
Ở thời điểm hiện tại, Samsung Galaxy Note 5 vẫn giữ được sức hút với số đông. Nếu bạn mới sử dụng Galaxy Note 5 và đang loay hoay không biết chụp màn hình note 5 như thế nào thì ngay sau đây, hãy tham khảo 3 cách chụp màn hình note 5 của chúng tôi!
1. Cách chụp màn hình Note 5 thông dụng nhất bằng phím vật lý
Nhấn đồng thời 2 phím: phím Home + nút nguồn tại nội dung bạn muốn lưu lại, màn hình sẽ nháy nhanh 1 lần, đợi khoảng 2-3 giây, ảnh màn hình sẽ được lưu vào bộ sưu tập.
Như vậy bạn chỉ cần vào thư mục “Bộ sưu tập” để có thể xem lại ảnh hoặc gửi ảnh cho bạn bè.
Đây là cách đơn giản nhất cũng như thông dụng được áp dụng rộng rãi với hầu hết các điện thoại của Samsung. Tuy nhiên, nếu sử dụng cách chụp này nhiều sẽ ảnh hưởng đến phím Home và nguồn, thậm chí có thể khiến “nhờn” phím, phím bị đơ.
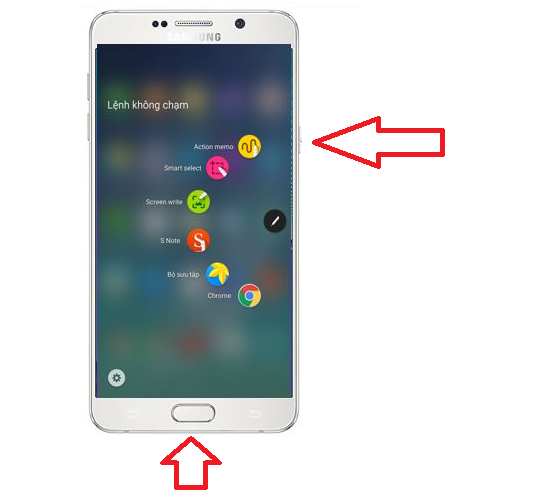
Nhấn và giữ phim Home + Nguồn trong 2-3 giây
2. Chụp màn hình Note 5 bằng cách vuốt bàn tay
Để hạn chế những tác động tiêu cực đến phím Home, nút nguồn mà vẫn muốn thao tác chụp màn hình nhanh chóng, cách chụp màn hình vuốt bằng tay sẽ giúp bạn.
Nhưng trước hết, bạn phải tiến hành cài đặt theo các bước sau:
Vào Setting (Cài đặt) >> chọn mục Motion and gesture (Chuyển động và động tác), sau đó bật chế độ “chụp màn hình bằng vuốt tay”.
Khi đã cài đặt xong chế độ, khi cần chụp màn hình, bạn chỉ cần đặt cạnh bàn tay vuông góc với viền màn hình, sau đó vuốt từ phải sang trái hoặc từ trái sang phải tới viền màn hình bên còn lại. Nếu màn hình nháy nhanh kèm thông báo thiết bị chụp màn hình tức là bạn đã chụp màn hình thành công.
Ảnh sẽ được lưu vào thư mục bộ sưu tập trên điện thoại.

Chụp màn hình Note 5 bằng cách vuốt màn hình
3. Chụp cuộn màn hình trên Note 5 bằng bút S pen
Thêm một cách chụp màn hình đặc biệt được Samsung ứng dụng trên Galaxy Note 5 là “chụp cuộn” – theo đó, dù màn hình không đủ hiển thị hết phần thông tin bạn cần thì bạn vẫn có thể kéo để chụp hết phần thông tin ấy. Đây là ứng dụng tuyệt vời mà chỉ riêng các dòng Note của Samsung mới sở hữu.
Vậy chụp cuộn sử dụng như thế nào? Kiểu này ta sẽ dùng sự hỗ trợ của bút S pen nhé!
Tại phần đầu nội dung bạn cần chụp, dùng S Pen để mở Air Command > chạm bút vào Screen Write, màn hình nháy 1 lần và chụp phần thông tin hiển thị trên màn hình hiện tại.
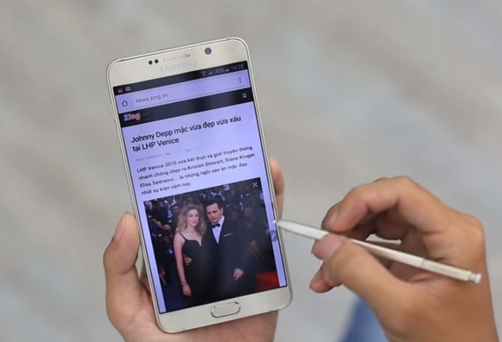
Sử dụng bút S Pen để chụp cuộn màn hình
Để tiếp tục chụp thông tin phía dưới, bạn nhìn xuống phía góc dưới bên trái, nhấn nhẹ vào “chụp Scoll”.
Màn hình tiếp tục di chuyển xuống phía dưới, ấn “Done” khi nào bạn muốn dừng lại, hoặc chọn Capture phần thông tin nào bạn muốn chụp riêng.
Lưu hình ảnh đang “chụp cuộn”, nhấn vào “Save in Scrapbook” hoặc “Save in Gallery” ở phía cuối màn hình.
4. Chụp màn hình Note 5 và ứng dụng tuyệt vời trong công việc
Sếp mình sử dụng Samsung Note nên mình đã học được cách này khá hay ho. Chụp lại màn hình bản báo cáo, bài post… sau đó dùng bút S Pen để khoanh những lỗi cần sửa hoặc ghi chú những chi tiết cần bổ sung sau đó gửi lại cho cấp dưới.

Mình thấy cách này rất hay đặc biệt với nhưng ai làm ví trị quản lý. Không cần thiết phải mở máy tính, bạn hoàn toàn có thể check đầu việc và ghi lại phản hồi một cách nhanh chóng, dễ hiểu.
Trên đây là tập hợp đầy đủ 3 cách chụp màn hình Note 5 và mẹo sử dụng thủ thuật này trong công việc . Mình tin rằng với 3 cách này bạn có thể chụp lại ảnh màn hình điện thoại được những thông tin hữu ích, thông tin thú vị một cách nhanh nhất để có thể chia sẻ tới bạn bè.


