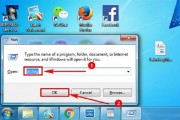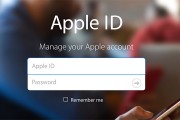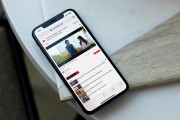Hướng dẫn kiểm tra nhiệt độ laptop và làm mát máy tính hiệu quả
Đa phần máy tính laptop hiện nay đều được trang bị cảm biến đo nhiệt độ bên trong. Tuy nhiên không phải người dùng nào cũng biết cách truy cập và kiểm tra nhiệt độ laptop. Vậy cách đơn giản nhất để kiểm soát nhiệt độ laptop chính là sử dụng các phần mềm kiểm tra nhiệt độ laptop và thực hiện các lưu ý làm mát cần thiết.
Cách kiểm tra nhiệt độ laptop nhanh chóng
Bước 1: Người dùng chọn chương trình phần mềm hay ứng dụng kiểm tra nhiệt độ của laptop bao gồm cả trả phí hoặc miễn phí như: HWMonitor, Core Temp, SpeedFan, hay Real Temp. Các ứng dụng này được nhiều người lựa chọn bởi tính năng hoạt động ổn định, phù hợp với nhiều nền tảng.

Phần mềm kiểm tra nhiệt độ của laptop HWMonitor
Bước 2. Tải phần mềm/ứng dụng đã chọn về laptop. Người dùng nên tìm và tải phần mềm tại website chính thức của ứng dụng với từ khóa tìm kiếm chính là tên ứng dụng. Chọn “Download” để tải ứng dụng kiểm tra nhiệt độ trên laptop mà bạn thấy phù hợp. Bạn tiếp tục thực hiện theo các bước hướng dẫn tải phần mềm về máy.
Bước 3: Bạn đợi máy tính hoàn tất quá trình tải phần mềm thì chuyển sang kích hoạt ứng dụng bằng cách chọn nút “Run” (Chạy) trên trình cài đặt.

Kích hoạt ứng dụng bằng cách chọn nút “Run”
Trường hợp ứng dụng không tự động hiện cửa sổ cài đặt, bạn chỉ việc click vào tệp vừa tải về và làm theo các hướng dẫn cài đặt trên màn hình hoặc chọn thiết lập cài đặt mặc định.
Bước 4: Sau khi tiến hành cài đặt xong, người dùng tiến hành khởi chạy phần mềm bằng cách click vào biểu tượng ứng dụng trên desktop.
Hiện hầu hết các ứng dụng kiểm tra nhiệt độ máy tính sẽ cho phép hiển thị thông tin nhiệt độ phía trong laptop thời điểm kiểm tra và ngưỡng nhiệt độ cho phép tối đa đảm bảo hoạt động bình thường của thiết bị. Thông qua đó, người dùng có thể thiết lập tính năng cảnh báo khi laptop bị nóng quá mức để có biện pháp xử lý kịp thời. Thông thường, nhiệt độ laptop nên duy trì ở mức trung bình từ 50 – 60 độ C, không nên để máy tính quá nóng sẽ ảnh hưởng tới tuổi thọ linh kiện và hoạt động của máy.
Cách làm mát laptop đơn giản mà hiệu quả
Để hạn chế hiện tượng laptop bị nóng quá mức, bạn nên thường xuyên kiểm tra nhiệt độ laptop và áp dụng các biện pháp làm mát máy đơn giản như sau:
- Thiết đặt chế độ làm mát chủ động: Khi sử dụng laptop ở chế độ tiết kiệm pin, thiết bị sẽ chuyển sang cơ chế làm mát thụ động (passive). Tuy nhiên, trường hợp laptop thường xuyên bị nóng với mức nhiệt cao thì người dùng nên chuyển sang chế độ chủ động làm mát bằng cách thay đổi thiết lập tại mục Control panel -> Change power settings -> Change advanced power settings. Tìm kiếm chi tiết mục chuyển sang chế độ làm mát chủ động tại Processor power management (Quản lý điện năng bộ xử lý) hoặc Power saver settings (Cài đặt tiết kiệm điện).
- Làm việc tại nơi mát mẻ: Khi làm việc bằng máy tính laptop hãy lưu ý chọn nơi mát mẻ, nhiệt độ môi trường xung quanh không quá nóng, dưới 35 độ C là hợp lý. Việc bật quạt gió mát hướng về phía laptop cũng giúp giảm nhiệt cho thiết bị.

Làm việc tại nơi mát mẻ tránh để nhiệt độ laptop tăng quá cao
- Hạn chế đặt laptop trên các bề mặt mềm như chăn/gối, hay để vật gì chắn ngang lỗ thoát của quạt thông gió để đảm bảo quá trình lưu thông không khí.
- Bật chế độ tiết kiệm năng lượng để giảm lượng điện năng tiêu thụ, giữ cho máy tính mát hơn.
- Vệ sinh quạt thông gió thường xuyên để hệ thống làm mát luôn hoạt động hiệu quả.
Như vậy trên đây là hướng dẫn chi tiết các bước kiểm tra nhiệt độ của máy laptop và cách để làm mát máy tính hiệu quả. Trong quá trình sử dụng, bạn có thể áp dụng đồng thời nhiều cách làm mát để duy trì hoạt động thiết bị ổn định hơn.